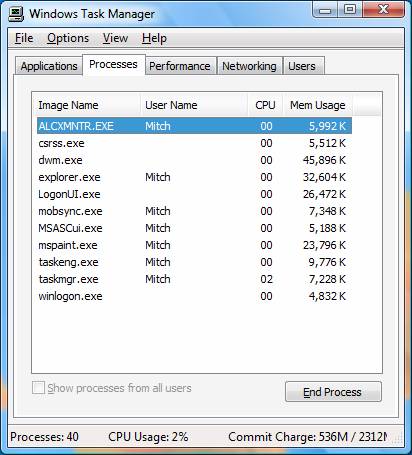Como ya hemos visto, un proceso es un programa en ejecución. El Sistema Operativo, en nuestro caso Windows, se encarga de gestionarlos para que todo funcione correctamente. Pulsando las teclas ctrl+alt+supr, aparecerá ante nosotros el Administrador de tareas; al seleccionar la pestaña Procesos, veremos un listado de varias decenas de procesos que se están ejecutando ahora mismo en nuestro ordenador.
Lamentablemente muy pocos de ellos son autodescriptivos, y de la mayoría ignoramos su significado y cometido. Por eso no resulta raro que nos preguntemos qué significado tiene determinado proceso y si debe considerarse benigno o maligno. La respuesta nunca es fácil, y a veces incluso dos nombres muy parecidos pueden indicar un proceso normal de sistema (svchost.exe) o un troyano (scvhost.exe).
ProcessLibrary es un recurso web, que nos permitirá aclarar nuestras dudas: en esta web podemos consultar toda la información necesaria sobre un proceso para saber si debería estar corriendo o no en nuestro ordenador. En más de una ocasión descubriremos sorpresas poco agradables cuando alguno de estos nombres tan poco claros se traduzcan en indicativo de la presencia de un troyano, virus, gusano, spyware, adware o keylogger.
PRACTICA:
1- Crea una entrada en tu blog llamada "Procesos y Servicios en Windows".
2- Escribe en ella una definición de proceso.
3- Explica cómo se accede al administrador de tareas, en qué pestaña vemos los procesos, cómo terminar un proceso y cómo comenzar uno nuevo.
4- Vista la siguiente página:
processlibrary.com. Introduce el nombre de 10 procesos que estén corriendo en tu ordenador y copia en tu sitio la información que te muestra de ellos.
5- Lee
este documento acerca de los servicios en Windows.
6- Haz tu propia copia del mismo y compártela con la profesora.
7- Mejora el documento añadiendo pantallazos sobre la manipulación de servicios dónde creas oportuno.
8- Realiza una copia de los servicios de tu máquina.
9- Busca en la web de Microsoft información sobre los siguientes servicios:
Actualizaciones automáticas, Almacenamiento protegido, Audio de Windows, Centro de Seguridad, Cliente DHCP, Cliente DNS.
- Indica de qué se encarga el proceso.
- ¿Qué estado tiene el servicio en tu equipo?
- ¿Qué estado es recomendable para el mismo? ¿Por qué?
10- Desactivar algunos servicios hará que nuestra máquina vaya más rápida. Te recomiendo que, en caso de que estén activados, desactives los siguientes servicios:
- Application Experience.
- IP Helper.
- Offline Files.
- Remote Registry.
- Secondary Logon.
- Tablet PC Input Service.
- TCP/IP NetBIOS Helper.
- Windows Error Reporting Service.
- Windows Media Center Service Launcher.
Una vez desactivados, guarda los cambios y reinicia el sistema. Comprueba que están desactivados.
IMPORTANTE: Debes cuidar el formato del documento que vas a crear!!!